TRAVERSE Global v11.1
Tax Locations
Use the Tax Locations function to set up and maintain the authorities for which you accumulate sales taxes and to specify the rate that classes are taxed at. Set up Tax Classes before setting up tax locations.
To create a new Tax Location:
- Use the New button on the toolbar to open a blank record.
- Enter a new Tax Location ID.
- Enter a Name for the tax location.
- If you want make the tax location a tax group, use the Add as Tax Group button.

- Select the Tax Level the tax location has in the tax location group. Level 1 is the primary level for a state or national tax; Level 5 is the highest level for a city tax or other subsidiary tax.
- Enter the Tax Authority for the tax location. A tax authority is a group of tax locations. For example, you might use MN for locations that the state of Minnesota regulates.
- Select the GL account to post sales taxes to in the Tax Liability Acct field.
- Select the GL account to post sales tax refunds to in the Tax Refundable Acct field.
- Mark the Use Expense Account from Line Items when Purchasing check box to select whether to use the GL account used when invoicing in Accounts Payable/Purchase Order. Clear the check box to use the existing tax expense account.
- Enter the Tax ID you use when reporting to the tax authority.
- Select the Tax on Freight check box to select whether to calculate tax on freight for any transaction. Clear the check box to not calculate tax for any transaction.
- Select the Tax on Misc check box to select whether to calculate tax on miscellaneous charges for any transaction. Clear the check box to not calculate miscellaneous charges for any transaction.
- When you add a new tax location, select a Default Expense Account to use for the tax classes.
- Select a Currency ID for this tax location. The currency ID may be different than the base, or functional, currency.
Enter the tax rates for the tax location as applicable.

- In the Sales Tax Percent column, enter the percentage of tax for sales of the class or use the default value.
- In the Purch Tax Percent column, enter the percentage of tax for purchases of the class or use the default value.
- In the Refundable Percent column, enter the percentage of refundable collected taxes for collection expenses.
- Select a GL Tax Expense Account.
- Use the ellipsis button (
 ) to open the Tax Rate Detail dialog box. This allows you to optionally enter detailed information for a tax class.
) to open the Tax Rate Detail dialog box. This allows you to optionally enter detailed information for a tax class.

- To make adjustments to the view-only fields, use the Adjust button on the toolbar. A notification will appear.

Click OK and select the record you want to adjust.
- Click on the blue links to view additional details behind the amounts.
- To change the data shown, you can edit the screen's data filter by clicking on the Edit Filter button at the bottom of the screen to open the Create Filter screen.
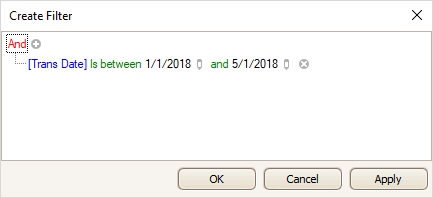
See Using Reports for more information on adjusting the data filter.
- Select a tax location to delete from the Tax Location ID field.
- Click the Delete button, on the toolbar, to delete the selected tax location.
- Click Yes at the "Are you sure you want to delete selected record(s)?" prompt.
